Build a real-time dashboard¶
In this guide you'll learn how to build a real-time analytics dashboard from scratch, for free, using just 3 tools: Tinybird, Tremor, and Next.js. You'll end up with a dashboard and enough familiarity with Tremor to adjust the frontend & data visualization for your own projects in the future.
GitHub RepositoryImagine you're a DocuSign competitor. You're building a SaaS to disrupt the document signature space, and as a part of that, you want to give your users a real-time data analytics dashboard so they can monitor how, when, where, and what is happening with their documents in real time.
In this tutorial, you'll learn how to:
- Use Tinybird to capture events (like a document being sent, signed, or received) using the Tinybird Events API.
- Process them with SQL.
- Publish the transformations as real-time APIs.
- Use Tremor components in a Next.js app to build a clean, responsive, real-time dashboard.
Here's how it all fits together:
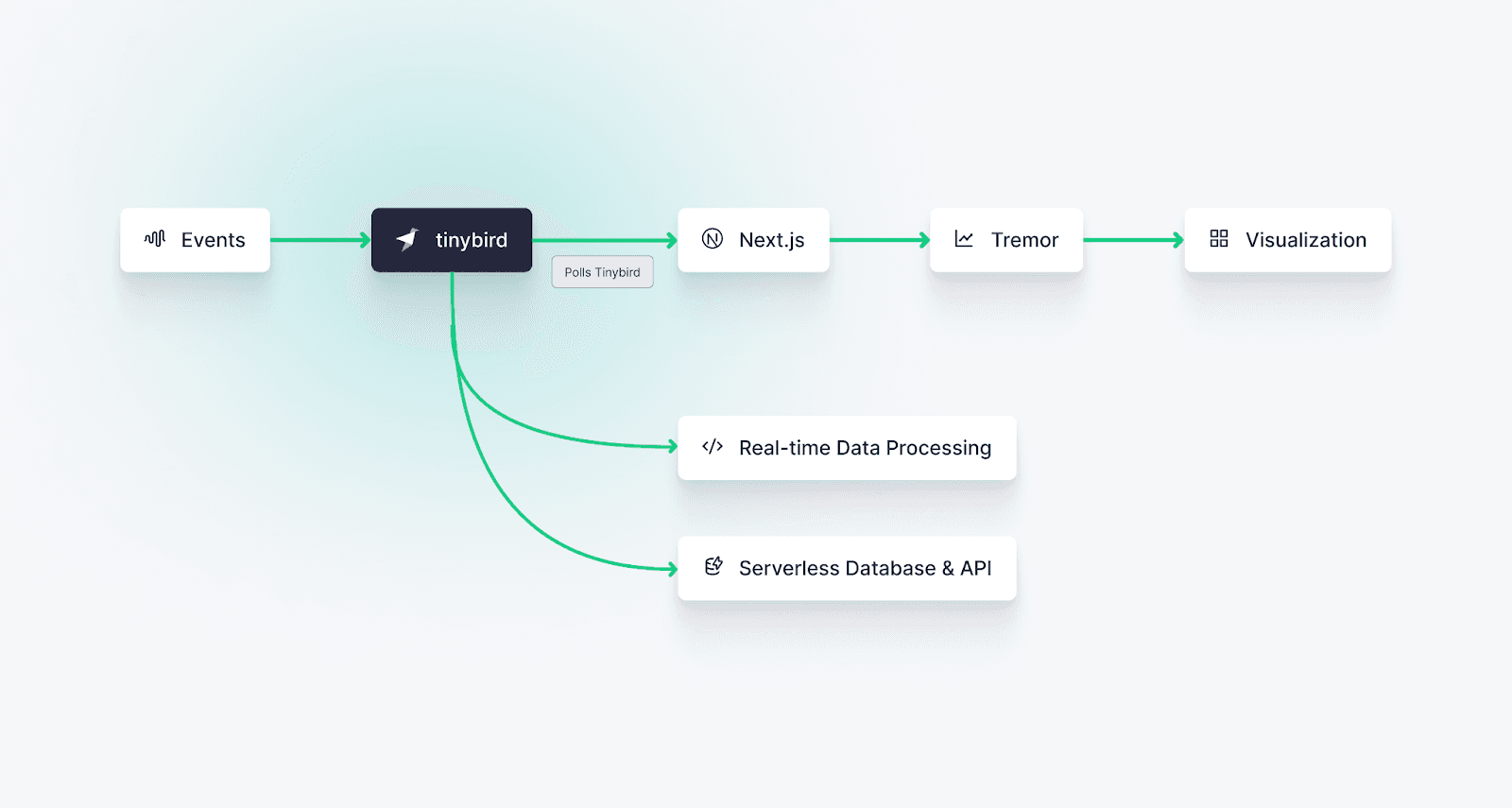
Prerequisites¶
To complete this tutorial, you'll need the following:
- A free Tinybird account
- Node.js >=18
- Python >=3.8
- Working familiarity with JavaScript
This tutorial uses both the Tinybird web UI and the Tinybird CLI. If you're not familiar with the Tinybird CLI, read the CLI docs or just give it a go! You can copy and paste every code snippet and command in this tutorial - each step is clearly explained.
1. Create a Tinybird Workspace¶
Navigate to the Tinybird web UI (app.tinybird.co) and create an empty Tinybird Workspace (no starter kit) called signatures_dashboard in your preferred region.
2. Create the folder structure¶
In your terminal, create a folder called tinybird-signatures-dashboard. This folder is going to contain all your code. Inside it, create a bunch of folders to keep things organized:
Create the folder structure
mkdir tinybird-signatures-dashboard && cd tinybird-signatures-dashboard mkdir datagen datagen/utils app tinybird
The final structure will be:
Folder structure
└── tinybird-signatures-dashboard ├── app ├── datagen │ └── utils └── tinybird
3. Install the Tinybird CLI¶
The Tinybird CLI is a command-line tool that allows you to interact with Tinybird's API. You will use it to create and manage the data project resources that underpin your real-time dashboard. Run the following commands to prepare the virtual environment, install the CLI, and authenticate (the -i flag is for "interactive"):
Install the Tinybird CLI
python -m venv .venv source .venv/bin/activate pip install tinybird-cli tb auth -i
Choose the region that matches your Workspace region (if you're not sure which region you chose, don't worry: In the Tinybird UI, select the same of the Workspace (top left) and it will say the region under your email address). You’ll then be prompted for your user admin Token, which lives in the Tinybird UI under "Tokens". Paste it into the CLI and press enter.
You're now authenticated to your Workspace from the CLI, and your auth details are saved in a .tinyb file in the current working directory.
Your user admin Token has full read/write privileges for your Workspace. Don't share it or publish it in your application. You can find more detailed info about Static Tokens in the Tokens docs.
Ensure that the .tinyb file and the .venv folder aren't publicly exposed by creating a .gitignore file and adding it:
Housekeeping: Hide your Token!
touch .gitignore echo ".tinyb" >> .gitignore echo ".venv" >> .gitignore
4. Create a mock data stream¶
Now download the mockDataGenerator.js file and place it in the datagen folder.
Mock data generator
cd datagen curl -O https://raw.githubusercontent.com/tinybirdco/demo-user-facing-saas-dashboard-signatures/refs/heads/main/datagen/mockDataGenerator.js
What this file does¶
The mockDataGenerator.js script generates mock user accounts, with fields like account_id, organization, phone_number, and various certification statuses related to the account's means of identification:
Create fake account data
const generateAccountPayload = () => {
const status = ["active", "inactive", "pending"];
const id = faker.number.int({ min: 10000, max: 99999 });
account_id_list.push(id);
return {
account_id: id,
organization: faker.company.name(),
status: status[faker.number.int({ min: 0, max: 2 })],
role: faker.person.jobTitle(),
certified_SMS: faker.datatype.boolean(),
phone: faker.phone.number(),
email: faker.internet.email(),
person: faker.person.fullName(),
certified_email: faker.datatype.boolean(),
photo_id_certified: faker.datatype.boolean(),
created_on: (faker.date.between({ from: '2020-01-01', to: '2023-12-31' })).toISOString().substring(0, 10),
timestamp: Date.now(),
}
}
In addition, the code generates mock data events about the document signature process, with variable status values such as in_queue, signing, expired, error, and more:
const generateSignaturePayload = (account_id, status, signatureType, signature_id, since, until, created_on) => {
return {
signature_id,
account_id,
status,
signatureType,
since: since.toISOString().substring(0, 10),
until: until.toISOString().substring(0, 10),
created_on: created_on.toISOString().substring(0, 10),
timestamp: Date.now(),
uuid: faker.string.uuid(),
}
}
Lastly, the generator creates and sends a final status for the signature using weighted values:
const finalStatus = faker.helpers.weightedArrayElement([
{ weight: 7.5, value: 'completed' },
{ weight: 1, value: 'expired' },
{ weight: 0.5, value: 'canceled' },
{ weight: 0.5, value: 'declined' },
{ weight: 0.5, value: 'error' },
]) // 7.5/10 chance of being completed, 1/10 chance of being expired, 0.5/10 chance of being canceled, declined or error
Download the helper functions¶
This script also utilizes a couple of helper functions to access your Tinybird Token and send the data to Tinybird with an HTTP request using the Tinybird Events API. These helper functions are located in the tinybird.js file in the repo. Download that file and add it to the datagen/utils directory.
Helper functions
cd datagen/utils curl -O https://raw.githubusercontent.com/tinybirdco/demo-user-facing-saas-dashboard-signatures/refs/heads/main/datagen/utils/tinybird.js
The Tinybird Events API is useful for two reasons:
- It allows for the flexible and efficient ingestion of data, representing various stages of signatures, directly into the Tinybird platform without needing complex streaming infrastructure.
- It allows you to stream events directly from your application instead of relying on batch ETLs or change data capture which requires the events to first be logged in a transactional database, which can add lag to the data pipeline.
Install the Faker library¶
Run this command:
Install Faker
cd datagen npm init --yes npm install @faker-js/faker
To run this file and start sending mock data to Tinybird, you need to create a custom script in the package.json generated file inside datagen folder. Open up that file and add the following to the scripts:
Add seed npm script
"seed": "node data-project/mockDataGenerator.js"
Note that since your code is using ES modules, you'll need to add "type": "module" to the package.json file to be able to run the script and access the modules. For more information on why, read this helpful post.
Your package.json should now look something like this:
package.json
{
"name": "datagen",
"version": "1.0.0",
"description": "",
"main": "index.js",
"type": "module",
"scripts": {
"seed": "node ./mockDataGenerator.js"
},
"dependencies": {
"@faker-js/faker": "^8.4.1"
},
"license": "ISC",
"author": ""
}
Okay: You're ready to start sending mock data to Tinybird. Open up a new terminal tab or window in this local project directory, in the datagen folder run:
Generate mock data!
npm run seed
Congratulations! You should see the seed output in your terminal. Let this run in the background so you have some data for the next steps. Return to your original terminal tab or window and move onto the next steps.
Verify your mock data stream¶
To verify that the data is flowing properly into Tinybird, inspect the Tinybird Data Sources. In the Tinybird UI, navigate to the signatures and accounts Data Sources to confirm that the data has been received. The latest records should be visible.
You can also confirm using the CLI, by running a SQL command on your Data Source:
tb sql "select count() from signatures"
If you run this a few times, and your mock data stream is still running, you'll see this number increase. Neat.
This project uses mock data streams to simulate data generated by a hypothetical document signatures app. If you have your own app that's generating data, you don't need to do this! You can just add the helper functions to your codebase and call them to send data directly from your app to Tinybird.
5. Build dashboard metrics with SQL¶
You now have a Data Source: Events streaming into Tinybird, which ensures your real-time dashboard has access to fresh data. The next step is to build real-time metrics using Tinybird Pipes.
A Pipe is a set of chained, composable nodes of SQL that process, transform, and enrich data in your Data Sources.
Create a new Pipe in the Tinybird UI by selecting the + icon in the left-hand nav bar and selecting "Pipe". Rename your new Pipe ranking_of_top_organizations_creating_signatures.
Next, time to make your first Node! Remove the placeholder text from the Node, and paste the following SQL in:
%
SELECT
account_id,
{% if defined(completed) %}
countIf(status = 'completed') total
{% else %}
count() total
{% end %}
FROM signatures
WHERE
fromUnixTimestamp64Milli(timestamp)
BETWEEN {{
Date(
date_from,
'2023-01-01',
description="Initial date",
required=True,
)
}}
AND {{
Date(
date_to,
'2024-01-01',
description="End date",
required=True
)
}}
GROUP BY account_id
HAVING total > 0
ORDER BY total DESC
Key points to understand in this snippet:
- As well as standard SQL, it uses the Tinybird templating language and query parameters - you can tell when query params are used, because the
%symbol appears at the top of the query. This makes the query dynamic, so instead of hardcoding the date range, the user can now select a range and have the results refresh in real time. - It has an
if definedstatement. In this case, if a boolean tag calledcompletedis passed, the Pipe calculates the number of completed signatures. Otherwise, it calculates all signatures.
Select "Run" to run and save this Node, then rename retrieve_signatures. Below this Node, create a second one. Remove the placeholder text and paste the following SQL in:
Second Node
SELECT
organization,
sum(total) AS org_total
FROM retrieve_signatures
LEFT JOIN accounts ON accounts.account_id = retrieve_signatures.account_id
GROUP BY organization
ORDER BY org_total DESC
LIMIT {{Int8(limit, 10, description="The number of rows accounts to retrieve", required=False)}}
Name this node endpoint and select "Run" to save it.
You now have a 2-Node Pipe that gets the top <limit> number of organizations by signatures within a date range, either completed or total depending on whether a completed query parameter is passed or not.
6. Publish metrics as APIs¶
You're now ready to build a low-latency, high-concurrency REST API Endpoint from your Pipe - with just 2 clicks!
Select the "Create API Endpoint" button at top right, then select the endpoint Node.
You'll be greeted with an API page that contains a usage monitoring chart, parameter documentation, and sample usage. In addition, the API has been secured through an automatically-generated, read-only Token.
Test your API¶
Copy the HTTP API Endpoint from the "Sample usage" box and paste it directly into a new browser tab to see the response. In the URL, you can manually adjust the date_from and date_to parameters and see the different responses. You can also adjust the limit parameter, which controls how many rows are returned.
If you request the data in a JSON format (the default behavior), you'll also receive some metadata about the response, including statistics about the query latency:
Example Tinybird API statistics
"statistics": {
"elapsed": 0.001110996,
"rows_read": 4738,
"bytes_read": 101594
}
You'll notice that the API response in this example took barely 1 millisecond (which is... pretty fast) so your dashboards are in good hands when it comes to being ultra responsive. When building out your own projects in the future, use this metadata and Tinybird's other tools to monitor and optimize your dashboard query performance.
Optional: Pull the Tinybird resources into your local directory¶
At this point, you've created a bunch of Tinybird resources: A Workspace, a Data Source, Pipes, and an API Endpoint. You can pull these resources down locally, so that you can manage this project with Git.
In your terminal, start by pulling the Tinybird data project:
In the root directory
tb pull --auto
You'll see a confirmation that 3 resources (signatures.datasource, accounts.datasource, and ranking_of_top_organizations_creating_signatures.pipe) were written into two subfolders, datasources and pipes, which were created by using the --auto flag. Move them into the data-project directory:
Move to /tinybird directory
cd tinybird mv datasources pipes tinybird/
As you add additional resources in the Tinybird UI, use the tb pull –auto command to pull files from Tinybird. You can then add them to your Git commits and push them to your remote repository.
If you create data project resources locally using the CLI, you can push them to the Tinybird server with tb push. For more information on managing Tinybird data projects in the CLI, check out this CLI overview.
7. Create real-time dashboard¶
Now that you have a low-latency API with real-time dashboard metrics, you're ready to create the visualization layer using Next.js and Tremor. These two tools provide a scalable and responsive interface that integrate with Tinybird's APIs to display data dynamically. Plus, they look great.
Initialize your Next.js project¶
In your terminal, create a folder call app and inside it create your Next.js app with this command. In this tutorial you'll use plain JavaScript files and Tailwind CSS:
Create a Next app
cd app npx create-next-app . --js --tailwind --eslint --src-dir --app --import-alias "@/*"
Add Tremor to your Next.js app¶
You're going to use Tremor to create a simple bar chart that displays the signature count for each organization. Tremor provides stylish React chart components that you can deploy easily and customize as needed.
Install Tremor with the CLI:
Install Tremor
npx @tremor/cli@latest init
Select Next as your framework and allow Tremor to overwrite your existing tailwind.config.js.
Add SWR to your Next.js app¶
You're going to use SWR to handle the API Endpoint data and refresh it every 5 seconds. SWR is a great React library to avoid dealing with data caching and revalidating complexity on your own. Plus, you can define what refresh policy you want to follow. Take a look to its docs to know different revalidation strategies.
Install SWR
npm i swr
Set up environment variables¶
Next, you need to add your Tinybird host and user admin Token as environment variables so you can run the project locally. Create a .env.local file in the root directory (/signatures_dashboard) and add the following:
Set up environment variables
NEXT_PUBLIC_TINYBIRD_HOST="YOUR TINYBIRD API HOST" # Your regional API host e.g. https://api.tinybird.co NEXT_PUBLIC_TINYBIRD_TOKEN="YOUR SIGNING TOKEN" # Use your Admin Token as the signing token
Replace the Tinybird API hostname or region with the API region that matches your Workspace.
Set up your page.js¶
Next.js created a page.js as part of the bootstrap process. Open it in your preferred code editor and clear the contents. Paste in the snippets in order from the following sections, understanding what each one does:
Import UI libraries¶
To build your dashboard component, you will need to import various UI elements and functionalities from the libraries provided at the beginning of your file. Note the use of the use client; directive to render the components on the client side. For more details on this, check out the Next.js docs.
Start building index.js
"use client";
import { BarChart, Card, Subtitle, Text, Title } from "@tremor/react";
import React from "react";
import useSWR from "swr";
Define constants¶
Inside your main component, define the constants required for this specific component:
Add environment variables and states
// Get your Tinybird host and Token from the .env file const TINYBIRD_HOST = process.env.NEXT_PUBLIC_TINYBIRD_HOST; // The host URL for the Tinybird API const TINYBIRD_TOKEN = process.env.NEXT_PUBLIC_TINYBIRD_TOKEN; // The access Token for authentication with the Tinybird API const REFRESH_INTERVAL_IN_MILLISECONDS = 5000; // five seconds
Connect your dashboard to your Tinybird API¶
You'll need to write a function to fetch data from Tinybird. Note that for the sake of brevity, this snippet hardcodes the dates and uses the default limit in the Tinybird API. You could set up a Tremor datepicker and/or number input if you wanted to dynamically update the dashboard components from within the UI.
Define query parameters and Tinybird fetch function
export default function Dashboard() {
// Define date range for the query
const today = new Date(); // Get today's date
const dateFrom = new Date(today.setMonth(today.getMonth() - 1)); // Start the query's dateFrom to the one month before today
const dateTo = new Date(today.setMonth(today.getMonth() + 1)); // Set the query's dateTo to be one month from today
// Format for passing as a query parameter
const dateFromFormatted = dateFrom.toISOString().substring(0, 10);
const dateToFormatted = dateTo.toISOString().substring(0, 10);
// Constructing the URL for fetching data, including host, token, and date range
const endpointUrl = new URL(
"/v0/pipes/ranking_of_top_organizations_creating_signatures.json",
TINYBIRD_HOST
);
endpointUrl.searchParams.set("token", TINYBIRD_TOKEN);
endpointUrl.searchParams.set("date_from", dateFromFormatted);
endpointUrl.searchParams.set("date_to", dateToFormatted);
// Initializes variables for storing data
let ranking_of_top_organizations_creating_signatures, latency, errorMessage;
try {
// Function to fetch data from Tinybird URL and parse JSON response
const fetcher = (url) => fetch(url).then((r) => r.json());
// Using SWR hook to handle state and refresh result every five seconds
const { data, error } = useSWR(endpointUrl.toString(), fetcher, {
refreshInterval: REFRESH_INTERVAL_IN_MILLISECONDS,
});
if (error) {
errorMessage = error;
return;
}
if (!data) return;
if (data?.error) {
errorMessage = data.error;
return;
}
ranking_of_top_organizations_creating_signatures = data.data; // Setting the state with the fetched data
latency = data.statistics?.elapsed; // Setting the state with the query latency from Tinybird
} catch (e) {
console.error(e);
errorMessage = e;
}
Render the Component¶
Finally, include the rendering code to display the "Ranking of the top organizations creating signatures" in the component's return statement:
Render the dashboard component
return (
<Card>
<Title>Top Organizations Creating Signatures</Title>
<Subtitle>Ranked from highest to lowest</Subtitle>
{ranking_of_top_organizations_creating_signatures && (
<BarChart
className="mt-6"
data={ranking_of_top_organizations_creating_signatures}
index="organization"
categories={["org_total"]}
colors={["blue", "red"]}
yAxisWidth={48}
showXAxis={true}
/>
)}
{latency && <Text>Latency: {latency * 1000} ms</Text>}
{errorMessage && (
<div className="mt-4 text-red-600">
<p>
Oops, something happens: <strong>{errorMessage}</strong>
</p>
<p className="text-sm">Check your console for more information</p>
</div>
)}
</Card>
);
}
View your dashboard!¶
It's time! Run npm run dev and navigate to http://localhost:3000/ in your browser. You should see something like this:
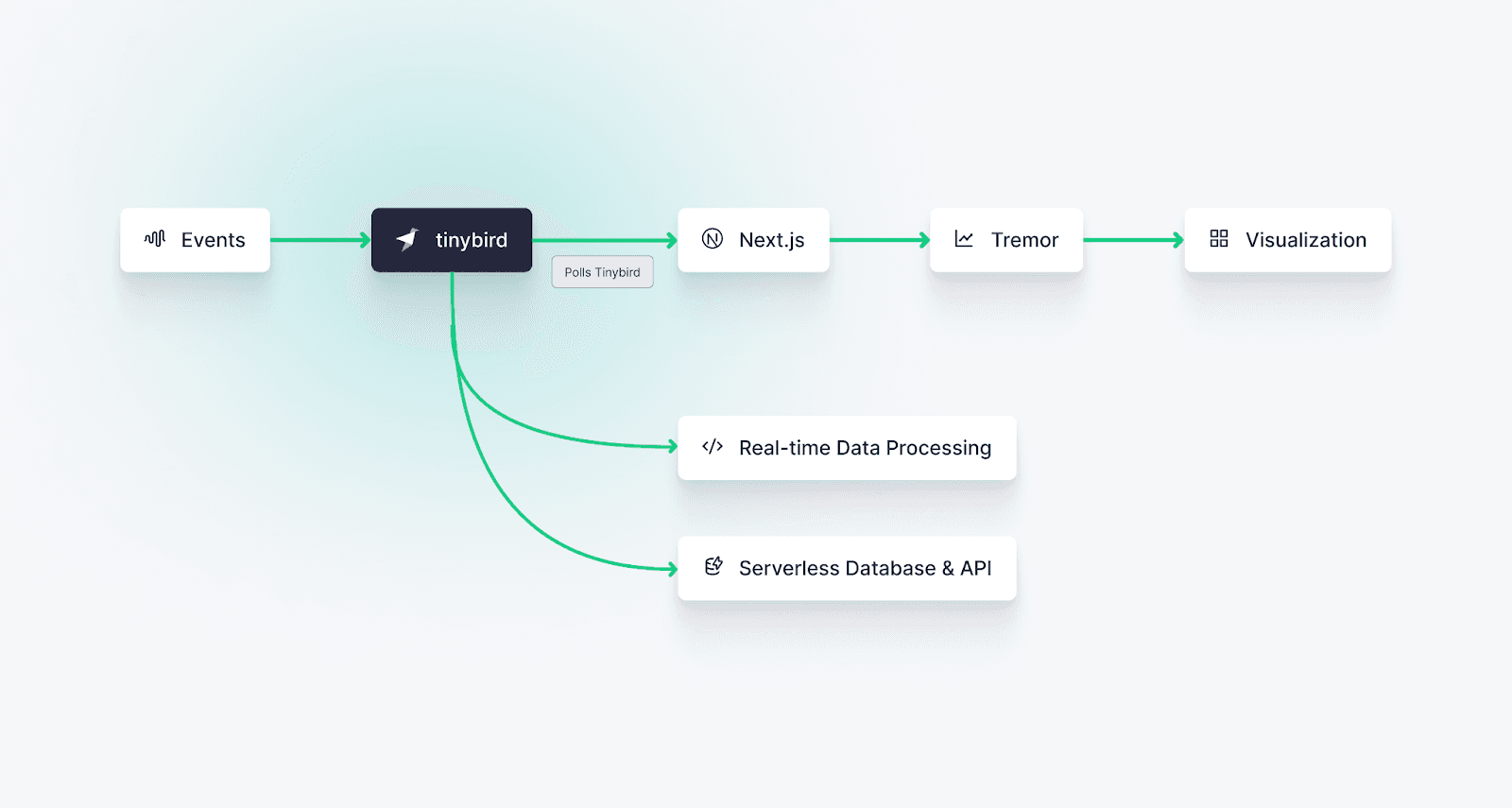
Congratulations! You've created a real-time dashboard component using Tinybird, Tremor, and Next.js. You'll notice the dashboard is rendering very quickly by taking a peek at the latency number below the component. In this example case, Tinybird returned the data for the dashboard in a little over 40 milliseconds aggregating over about a million rows. Not too bad for a relatively un-optimized query!
Optional: Expand your dashboard¶
You've got the basics: An active Workspace and Data Source, knowledge of how to build Pipes, and access to the Tremor docs. Build out some more Pipes, API Endpoints, and visualizations!
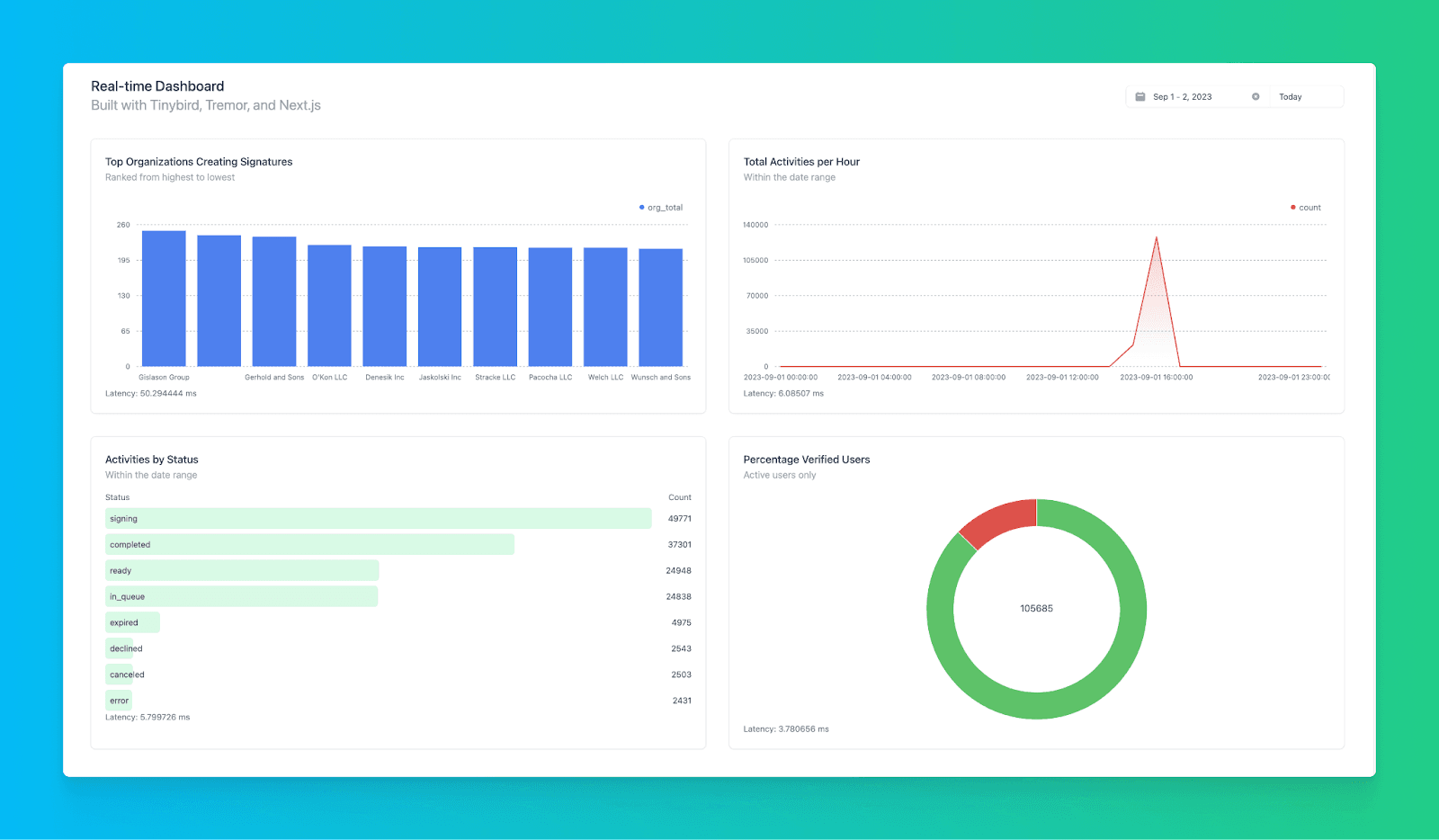
You can also spend some time optimizing your data project for faster responses and minimal data processing using fine-tuned indexes, Materialized Views, and more.
Next steps¶
- Investigate the GitHub repository for this project in more depth.
- Understand today's real-time analytics landscape with Tinybird's definitive guide.
- Learn how to implement multi-tenant security in your user-facing analytics.